
Table Of Contents
- Installing the Virtual Machine
- How to use Poky
- How to customize u-boot
- How to customize the Linux Kernel
- How to create the SD card
- How to write the NAND memory
- How to use HOB
- How to configure the remote boot
- How to write a software application for the Pengwyn board
- Qt SDK
- Hardware
- Opkg Basics
- How to add 3”5 display with touch screen
Installing the Virtual Machine¶
The development environment is provided as a Virtual Machine image.
To be able to use it, you first need to install VirtualBox. The version must be the 4.2.10 or above.

Go to:
https://www.virtualbox.org/wiki/Downloads
and download the version that suits your host operating system. You need to download and install the Extension Pack as well.
Important
Make sure that the extension pack has the same version of VirtualBox.
Install the software with all the default options.
Launch the program and follow these steps:
Tip
If you are using Linux, double click directly on the .ova file from your file explorer, there will appear a window so click import button.
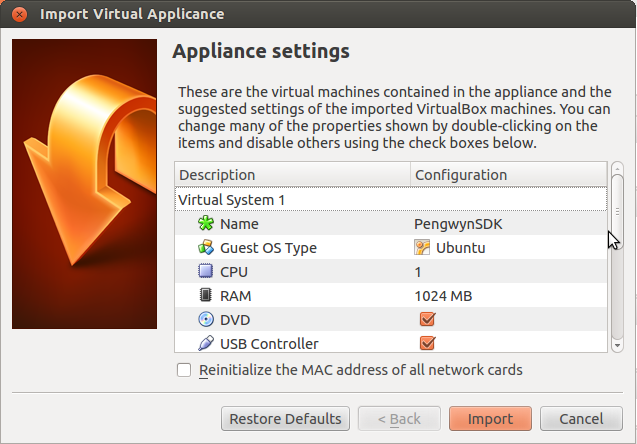
Jump to step 3.
- From the menu: File → Import Appliance
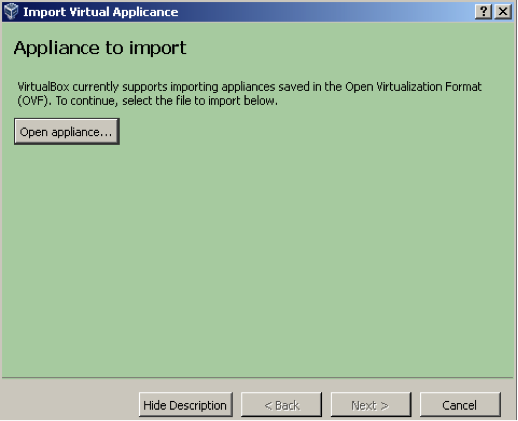
- Click on “Open appliance…” button and select the .ova file “PengwynYocto-beta-2013-03-19.ova”.
- After opening the appliance, click on “Shared Folders” and select a folder to share with your host operating system. When edit shard folder select Auto-mount check box.
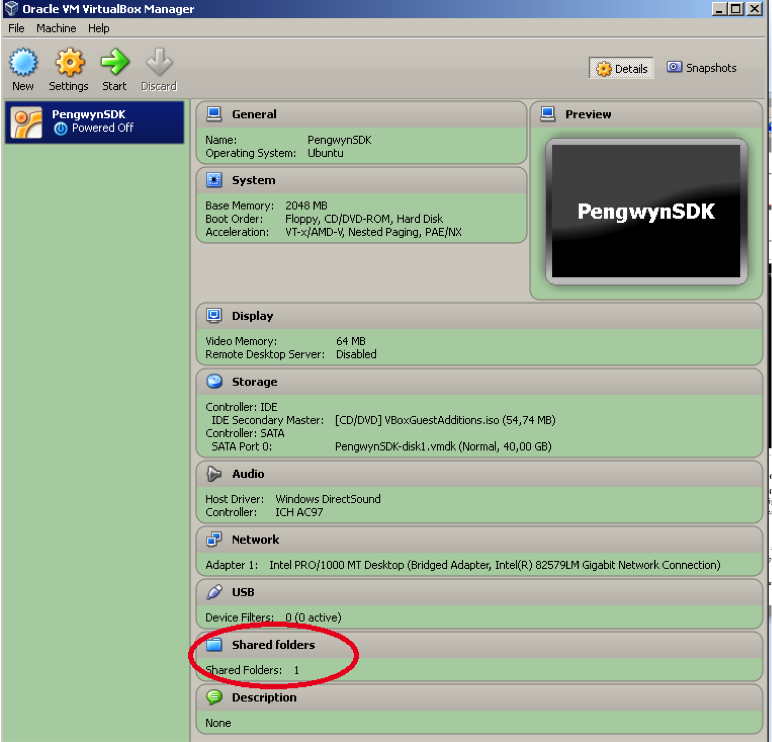
- The ethernet card must be attached to the LAN, not to the WLAN (to make some test you will connect the Pengwyn board to the PC with an ethernet point-to-point connection). To set the correct card, go to menu “machine -> Settings”. Click on “Network” tab and select your LAN card. Double check also that the field “Attached to” is set to “Bridged Adapter”. If you want to improve the performances of the virtual machine, please read How to setup the number of CPUs and the amount of RAM used by your virtual machine. Click on button “Ok” to apply your choices when you are done.
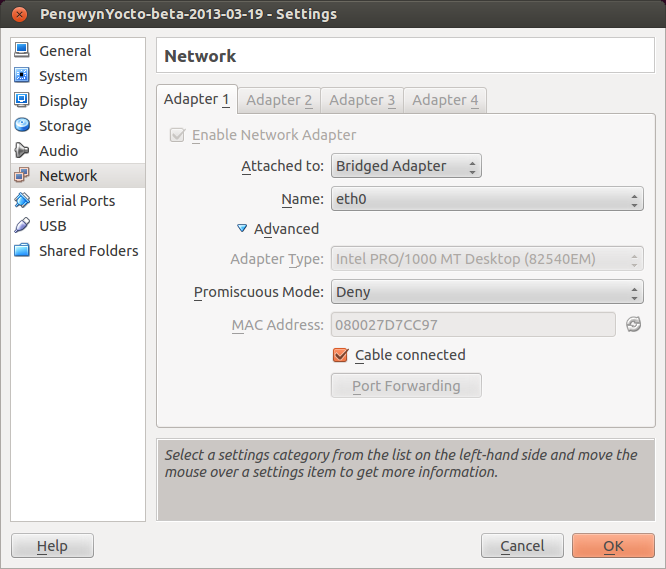
Important
The sudo password is pengwyn
- Click the icon “Start” button on the toolbar.
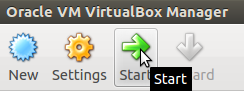
How to configure the network on the virtual machine¶
Another important thing to do is to set the IP address of the virtual machine as static. To do this follow the next steps inside the virtual machine:
- Right-click on network connection icon. Select Edit Connections....
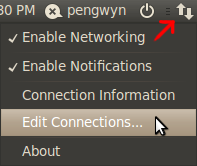
- In Wired” tab, select “Auto eth0” and press *Edit... button.
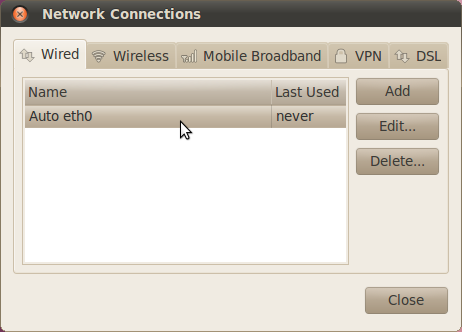
- Click to IPv4 Settings, press on Add button and insert the following address:
- Address: 192.168.0.20
- Netmask: 255.255.255.0
- Gateway: none
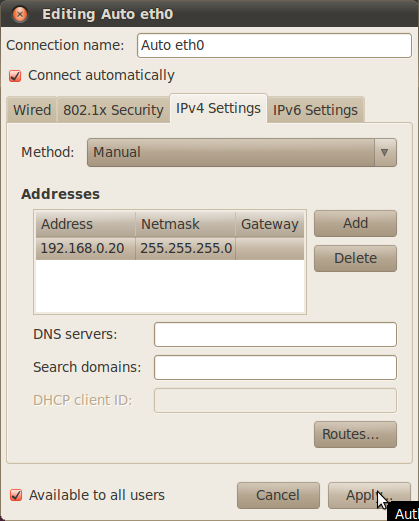
- Click on Apply.
How to setup the number of CPUs and the amount of RAM used by your virtual machine¶
You can configure the system settings of the virtual machine. This is possible only if the virtual machine is off. First, select the Yocto based SDK virtual machine from the list of virtual machines, click on the Settings icon in the Oracle VM VirtualBox Manager window:
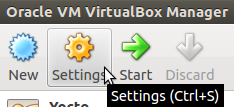
In the left menu, click on System. In the Motherboard tab you can select how much RAM you want to assign to the vm.
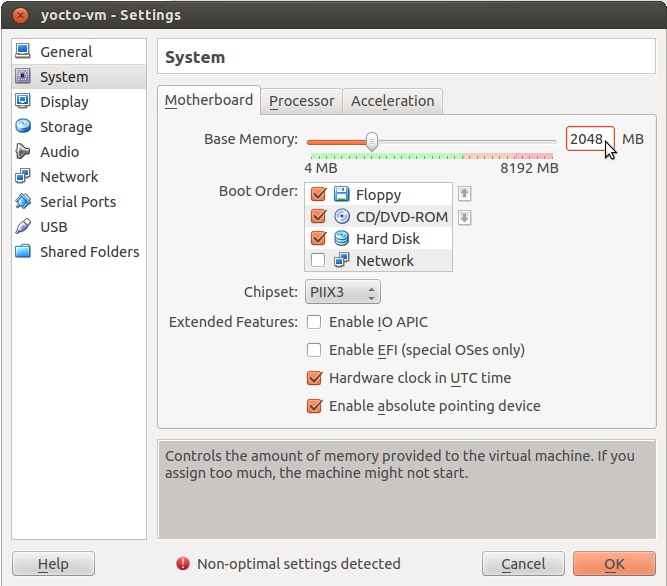
Select Processor tab to select how many CPUs you want to assign to the virtual machine:
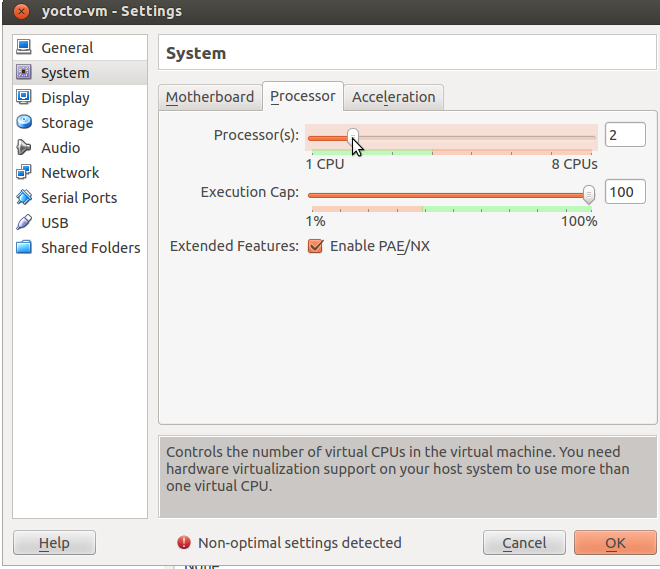
If you changed the number of processors, you might want to consider reading the guides on how to speedup the build process for Poky and HOB.